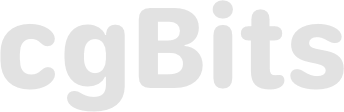Introduction | Instructions
How to get video from your Tesla to Cam Viewer
Recording in your Tesla
When you have your USB drive in a port in your Tesla you should see the recording icon (the small camera with the red dot) at the top of the screen. If you don’t see it (or anything like it) your drive may not be set up correctly. Cam Viewer can do this for you. Plug the drive into the Apple USB 3 Camera dongle along with power and select the drive as shown.
After you select the drive and tap Done, the app will report an error that the drive is not set up. Select “Setup” from the options and the Tesla Cam app will create the required folder on your drive. If you prefer to set this up manually, create a folder named “TeslaCam” at the root of the drive.
Once this is set up, plug the drive back into a USB port on your Tesla and you should see the recording camera icon show up at the top.
Saving the videos on my Tesla
Before you pull the USB drive out of your Tesla, you should tap the camera icon (with the red dot) and save the files to the USB drive. The icon will switch to the arrow pointing down while writing any buffered videos to the drive.
Once it finishes, it will briefly show the camera with a green check mark letting you know that it was able to save the files.
Removing the USB Drive (safely)
To remove the USB drive from your Tesla tap and hold the camera icon until you see a small flash under your finger. The icon will change to the “camera off” icon indicating it is now safe to remove the drive. This is optional but some experience proves this step helps prevent corrupt videos.
Connecting to your iOS device
Insert your USB Drive into the Apple USB 3 Camera dongle and connect it to a power source BEFORE you connect it to your phone. If you don’t have a power source connected you may get a message from the phone letting you know the USB Drive consumes too much power.
Select your “TeslaCam” folder in the Tesla Cam App
Choose the option to select the “TeslaCam” folder and you’ll be presented with a browser. If you haven’t plugged in the dongle with the USB drive yet, do so now and it will appear in the options. Select the “TeslaCam” folder and tap “Done”.
Cam Viewer will then scan the folders and present the videos by the organized folders along with previews.